結論から言おう。
この記事にはスペック不足のPCを無理やりWindows11へアップグレードする手順が記載されている。
ただし、この記事の内容を実施する際は完全自己責任でお願いしたい。
ちなみに私はとある企業の社内SEである。
PC正常性チェックに見捨てられた。
私のプライベートPCはWindows10。
しかし、ぼちぼち重い腰を上げてWindows11へアップグレードでもしてみようかと思い立った。
3年前くらいに買ったCorei7だし、余裕っしょ、と思いつつ、
「PC正常性チェック」とやらを実施してみた。
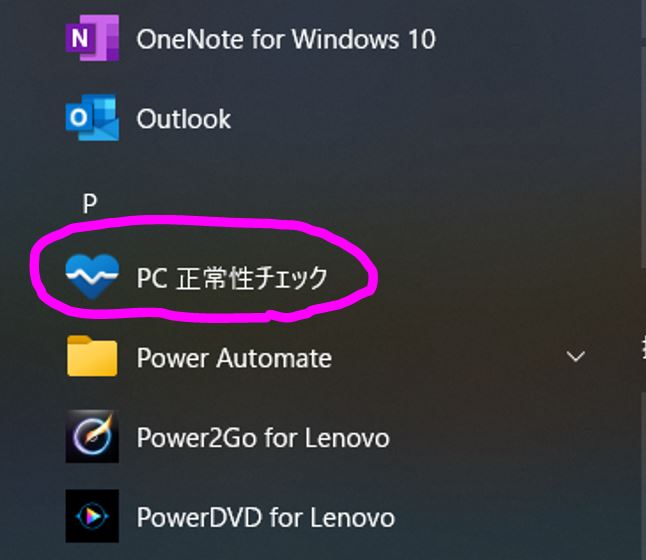
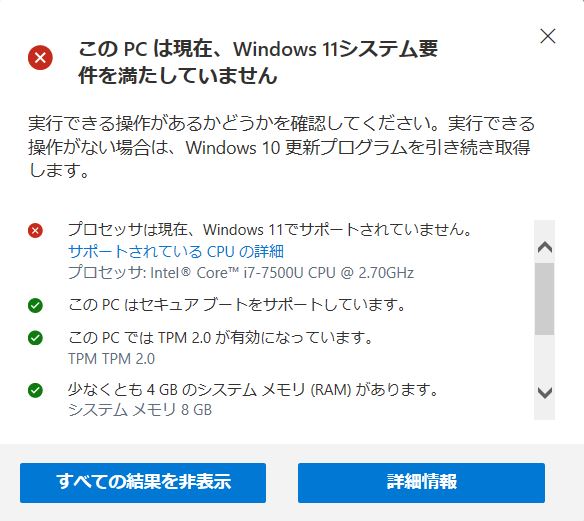
するとどうでしょう。
まさかのCPUがスペック不足。嘘やろ。
買ったのまだ3年前なんですけど。
プライベートPC買い替えるにはまだ早いんですけど。
半分諦めてたけど、会社の先輩がスペック足らないPCをWin11にアップグレードする手順を教えてくれたので覚え書きとしてここから下に記載する。
あきらめないで!!
① ブラウザで「windows11 ダウンロード」と検索。
microsoftのサイトがヒットするのでクリックする。

②Windows11ディスクイメージ(ISO)をダウンロードする に進み
Windows11(multi-edition ISO)を選択。
ダウンロードをクリック。

③製品の言語の選択 日本語を選択。
確認をクリック。

④少しまつ。

⑤「64-bit ダウンロード」をクリック。

⑥「Win11_22H2_Japanese_x64v1.iso」がダウンロードされるので
デスクトップにでもはる。

⑦新しいフォルダを用意しておく。

⑧「Win11_22H2_Japanese_x64v1.iso」をダブルクリックし、「開く」を押す。

⑨開いた中のファイルをすべてコピーする。

⑩ ⑨でコピーしたファイルを⑦で作成した「新しいフォルダー」の中に貼り付ける。
※ここで新しいフォルダーの中にコピーしたもので進めないと⑯で上書き保存ができない。

⑪ 「新しいフォルダー」の中の「sources」をクリック。

⑫「appraiserres.dll」を見つける。

⑬「appraiserres.dll」を右クリックし、「プログラムから開く」をクリック。

⑭「システムファイル(.dll)を開こうとしています」というメッセージが表示されるので「OK」をクリック。

⑮「メモ帳」を選択し、OK。

⑯文字化けしているわけわからない中身をすべて削除する。その後、上書き保存。
※⑩で新しいフォルダーの中のファイルで実施しないと上書き保存ができない。

⑰「新しいフォルダー\setup.exe」をダブルクリック。

⑱「Windows11のインストール」が開く。
「セットアップでの更新プログラムのダウンロード方法の変更」をクリック。

⑲「更新プログラム、ドライバー、オプション機能の入手」が開く。
「今は実行しない」を選択。次へ。

⑳しばし待つ。

㉑「インストール準備完了」が開く。
「インストール」をクリック。

㉒あとは待っていればWindwos11になる。
以上。
最後まで読んでいただきありがとうございました。
少しでも皆さんの助けになれていたら幸いです。




コメント
正直今のPCも5年目くらいになるから変え時なんやけどなぁ、、、
自分で自分に余計なことをしたような気もするようなしないようなしないようなするような。
わたしもふと気まぐれにやろうと思ったのに、
i7-7500Uのくせに正常性チェックで対象外になってるし、
いざ更新するならばこんなに手間がかかるなんて。
やっぱりWindowsはぽんこつで使い物にならないですね…
Macユーザーになろうとも、会社ニーズとしてはWindowsばかりだし。
とにかくここで解説があって助かりました^^
コメントありがとうございます。
私は特別な理由でもない限りWindows1択だと思ってます。
少しでもお役にたてたならよかったです!