サラリーマンたるもの、やばい!納期に間に合わない!という場面に遭遇することは必ず発生するはずです。
私は田舎の中小企業の情シスとして7年ほど働いていますが
スケジュール通り仕事が進まない、なんて日常茶飯事です。
何故なら、社内中からいろんなPC関連の問い合わせ連絡がくるから。
プロジェクトが立ち上がり、一度スケジュールが組まれ、そのメンバーにでも入れられようものなら
プロジェクトマネージャーから進捗確認の嵐が待っています。
そして必ずといっていいほどスケジュールからは遅れてしまいます。
丸一日、従業員からのPCトラブル対応で潰れてしまう、なんてことを
うちの会社PMは考慮なんてしてくれません。
なんというブラックな企業でしょうか。
そんなことはさておき、
たとえ残業代がもらえなくとも
なんとかこの仕事は納期までに間に合わせたい!なんてこともあると思います。
そんな手段の中で一番有効だと私が感じているのが
「家のプライベートPCを利用した、会社PCの遠隔操作」です。
はっきり言って、私の会社でもそんなことはおおやけにはOKとはされていません。
ですが、無料で、しかも簡単にできてしまうんです。
どうやって行うかというと
「Chromeリモートデスクトップ」を使用する、これだけです。
世界のGoogle先生が提供してくれているサービスなので、信頼性も抜群ですね。
私自身も会社の情シスの先輩に教えていただいたのですが
まじで使い勝手がよろしい。
この記事を読んでいただけると、
家のプライベートPCから会社のPCをリモート操作することができるようになります。
では具体的な手順を記載します。
手順1:グーグルアカウントを用意する
Chomeの機能を使用するので、Googleアカウントがないと
そもそも利用できません。
今どきほとんどの人がGoogleアカウントは持っているとは思いますので
あえてアカウントの作り方などはこの記事では記載しません。
ググってください。
Googleアカウントの作り方もわからないような人はサラリーマンとしてやばいですよ。
と中小企業の情シスからご忠告させていただいておきます。
手順2:家のPCでリモートソフトをインストールする
このChromeリモートデスクトップですが、なんとスマホでもしようすることができます。
なので、練習がてら、スマホにて家にあるPCをリモート接続してみて、
練習してみてください。
ということで、まず家のPCにて下記のサイトに進みます。
Googleの公式サイトなので安心して進んでもらって結構です。
手順も書いてあるので、読めばわかるでしょう、といったところではあります。
ですが実際に使いまくっているヘビーユーザーの私からも助言がてら順序を改めて記載させてもらっているわけです。
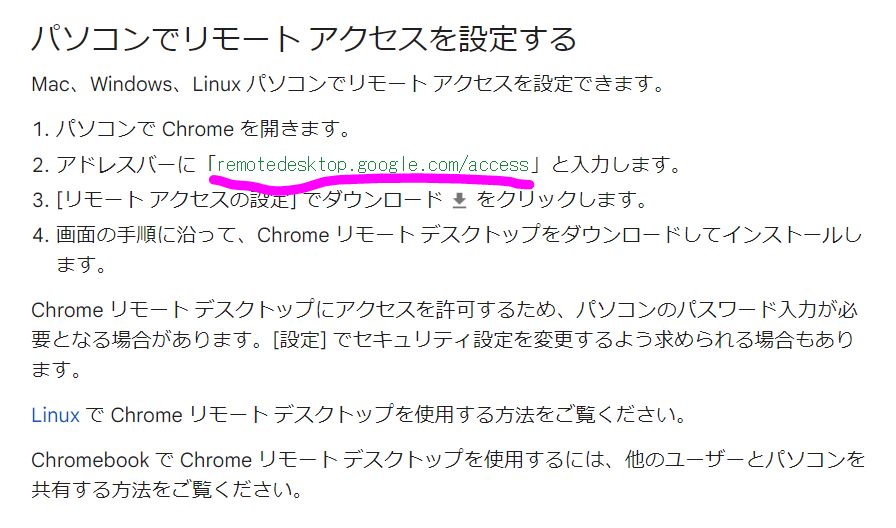
手順にしたがい、進めていくと、ソフトをインストールまでできます。
インストールできたら、説明の通り設定を進めます。
PCごとにPINというものを設定するのですが、
このPINが実際に接続する際に必要になるのでメモしておいてください。
手順4にて、このPCとスマホを練習がてら接続するので、電源をきらないようにしてください。ネットワークにもつながっている状態にしておいてください。
手順3:家のスマホでリモートソフトをインストールする
続いて、練習用としてスマホでもChromeリモートデスクトップのアプリをダウンロードします。
私はAndroidなのでGooglePlayストアにて「Chrome リモート」と検索すればすぐアプリが出てきました。
これで準備は完了です。アプリをスマホに入れてください。
手順4:家のPCと家のスマホでリモート接続をテストする
ではスマホで練習がてら繋いでみましょう
アプリを開くと先ほどの手順2にて設定した家のPCのコンピュータ名が表示されているはずです。
家のPCのコンピュータ名をタップします。
(添付の画像は私の画面なので3台分表示されてしまっています。)
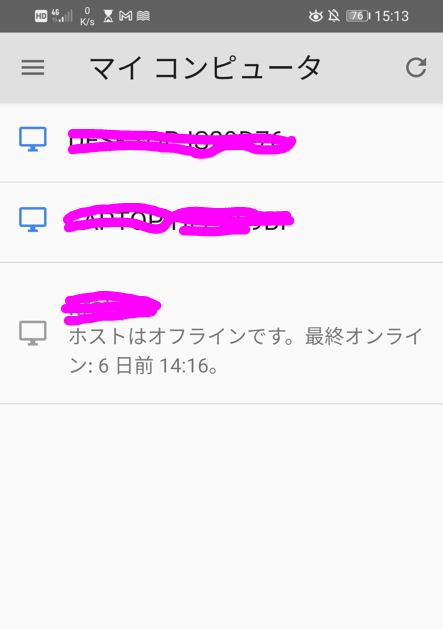
接続が開始されます。
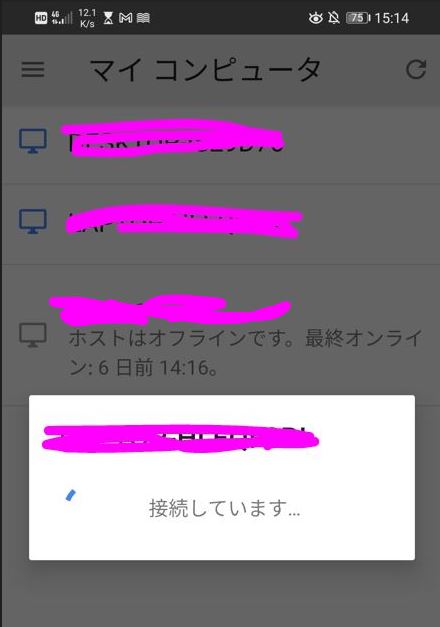
手順2にて設定した、家のPCのPINを入力してください。
このデバイスから~~に✓を入れておくと、次回以降はPINの入力は不要になります。
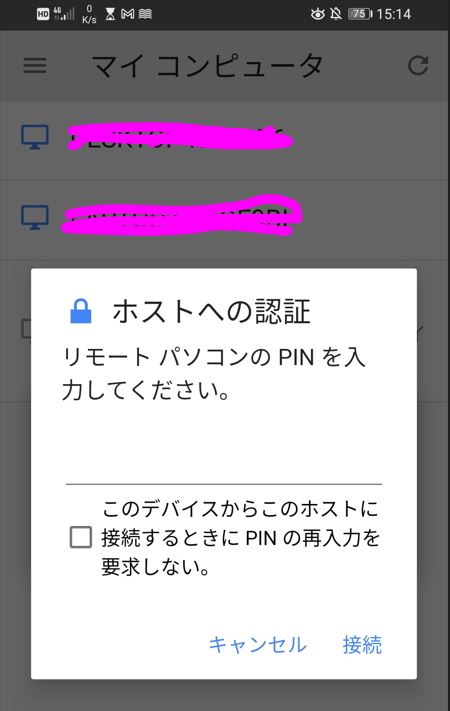
スマホに家のPCの画面が映ればリモート接続完了。
スマホから操作できるようになっています。
たださすがに操作しにくですが、リモート接続できた際は多少なりの感動があるはずです。
手順5:会社のPCでリモートソフトをインストールする
さて、ではいよいよ本命の会社PCにリモートソフトをインストールします。
手順としては、手順2のときと全く一緒です。
会社のPCに自分のGoogleアカウントを入力する形にはなってしまうのですが、
正直PMに期日で詰められることを考えたら、
プライベートアカウントでログインするくらいへでもないです。
手順6:会社のPCと家のスマホでリモート接続をテストする
家に帰ってから、あれ??家でリモートで仕事進めるはずやったのにつながらんやんけ!!!
ってならないように、テストとして、会社にて
会社のPCを自分のスマホにて操作できるか確認してみます。
ここでスマホで会社のPCを操作できることを確認したら
もう勝ちです。あなたはいつでも会社のPCを操作できる能力を手に入れました。
おめでとう、社畜の世界へ。
手順7:会社のPCの設定を変更する
手順6にてスマホから会社のPCを操作できたとしても、まだ安心してはいけません。
ポイントがあります。
①:PCの電源はつけておく。切れないようにしておく。
②:ディスプレイの電源は切っておく。
③:PCがスリープモードにならないようにしておく。
当然ながら会社のPCの電源が入っていないと接続はできません。
起動はどうしても機械のスイッチを物理的に押すしかないですから。
スリープモードに入ってしまうとリモート接続できないので、こちらも注意が必要です。
コントロールパネル→電源オプション にて
時間が経過しても、スリープモードに入らないように設定することが必要です。
会社の周りの目もあるので、PC本体の電源は付けておきますが
ディスプレイの電源は切っておきましょう。
ディスプレイさえ切っておけば、だいたいの人は気が付きません。
手順8:会社のPCと家のPCでリモート接続をテストする
ではいよいよ本番です。
家のPCを起動しChromeリモートデスクトップを起動します。
Chromeリモートデスクトップのデスクトップアプリのインストールを促されるはずなので
デスクトップアプリもインストールしておくほうが使い勝手が向上します。
ではデスクトップアプリから。

デスクトップアプリを起動すると、このような画面に進みます。
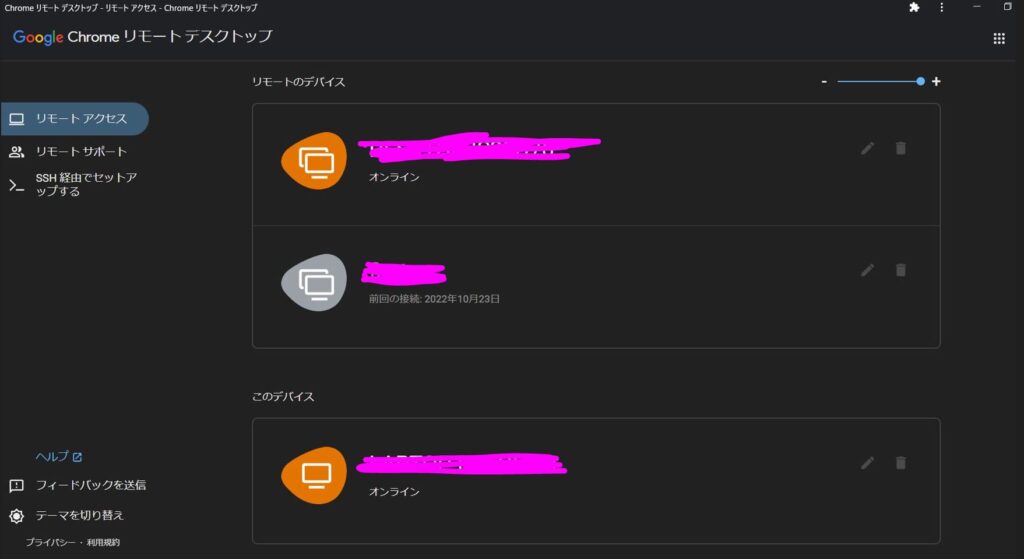
「このデバイス」というのが今あなたが使っている家のPCです。
「リモートのデバイス」に会社のPCのコンピュータ名が表示されており、かつ、オンラインと表示されていることを確認します。
会社のPCをクリックすると、接続が開始されます。
PINを求められるので、会社のPCにChromeリモートデスクトップをインストールした際に設定したPINを入力します。
こちらも、今後PINの再入力をしないに✓を入れておいたほうが便利かと思います。
するとどうでしょう。
家のPCから会社のPCが動かせるようになります。
処理を行っているのは当然ながら会社のPCなので、
家のPCのスペックが高くなくても、会社のPCのスペックが高ければサクサク処理してくれます。
当然ながらWEB通信で接続しています。通信容量に制限がある方はご注意ください。
リモートデスクトップの接続手順としては以上です!
いかがでしたでしょうか。上手く接続できたでしょうか。
まぁ会社によっては、ばれると恐らく怒られる企業もあるとは思うので、そこらへんは自己責任で行ってください。
私のような田舎の中小企業で情報セキュリティが緩めの企業なら、すんなりできちゃうと思います。
この記事が皆さんのお役に立てていれば幸いです。
最後まで読んでいただきありがとうございました。
またお時間あれば別の記事も読んでいただけると嬉しいです♪





コメント