
部署の人達の電話番号をまとめたExcelファイルが必要となった
日本ではここ数年でも大きな地震、大きな台風、多量の雨、など、自然災害が後を絶ちません。
さらにはコロナウイルスの感染拡大などもあり、会社として営業を止めないといけない、というような事態になった会社もありました。
わたしの働いている会社も例外ではなく、部署内で話し合った結果、個人の携帯電話番号、または各家庭の固定電話番号を部署内で共有しよう、ということになりました。
そのとりまとめは私がすることになったのですが、がっつり個人情報なので
社内の人間とはいえ、一応パスワードをかけておく必要があるでしょうということで
Excelファイルに個人携帯番号を全員分入力した後、そのExcelファイルにパスワードを設定し、
部署の人間にメールで配信することにしました。
その手順を自分自身への備忘録がてら、記載しておきます。
Excelのファイルにパスワードをわざわざ付ける機会もそれほど多くないですしね。
1年後くらいには忘れてしまっていると思いますし。
Excelファイルへパスワードを設定する方法
手順としては簡単です。
①対象のExcelファイルを開く→名前を付けて保存→ツール
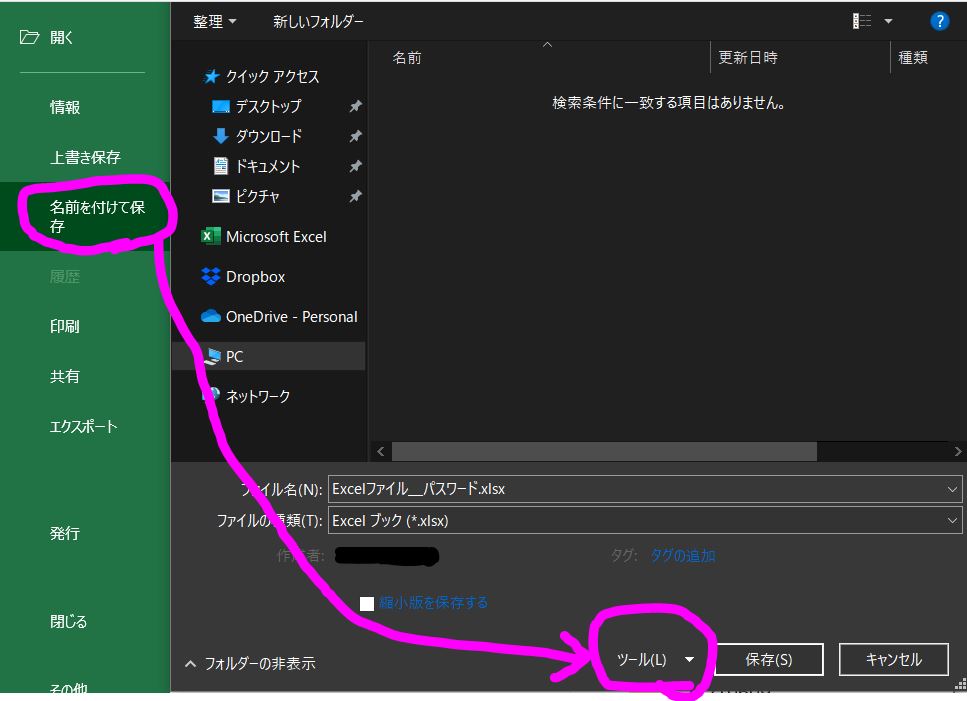
②ツール→全般オプション(G)…
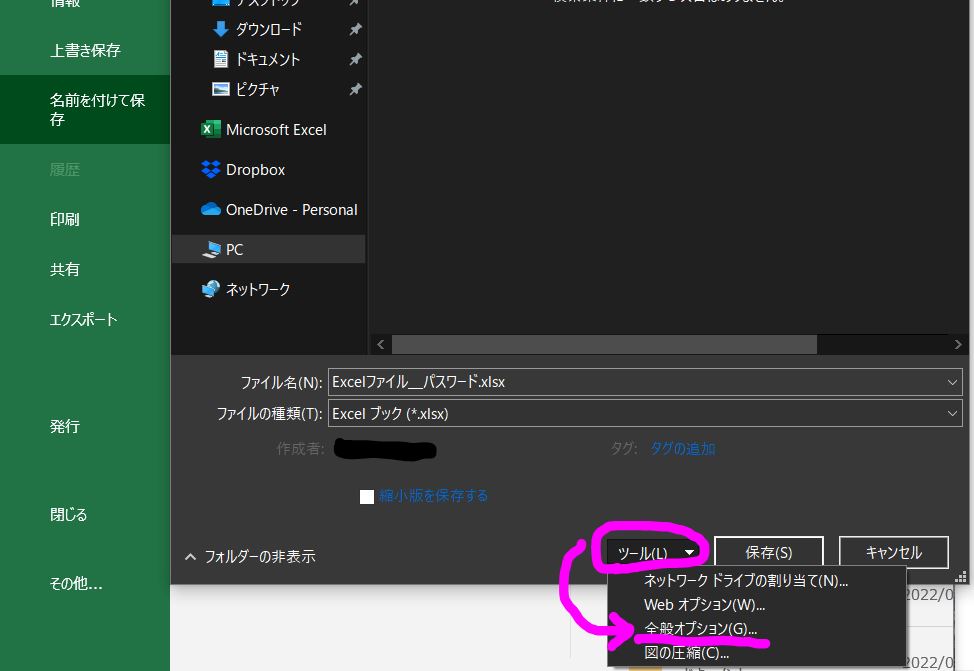
③読み取りパスワード(O) にパスワードを設定する
手順としては以上です。めっちゃ簡単ですね。
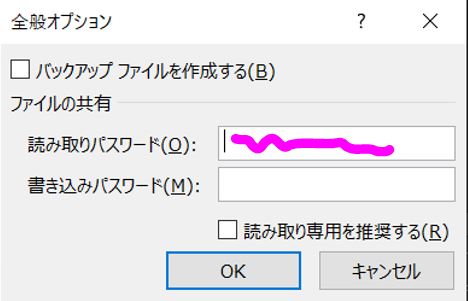
④読み取りパスワードが設定されているExcelファイルを開くと↓のようにパスワードを求められます。
これでパスワードを教えてもらっている人しかファイルを見ることができなくなりました。
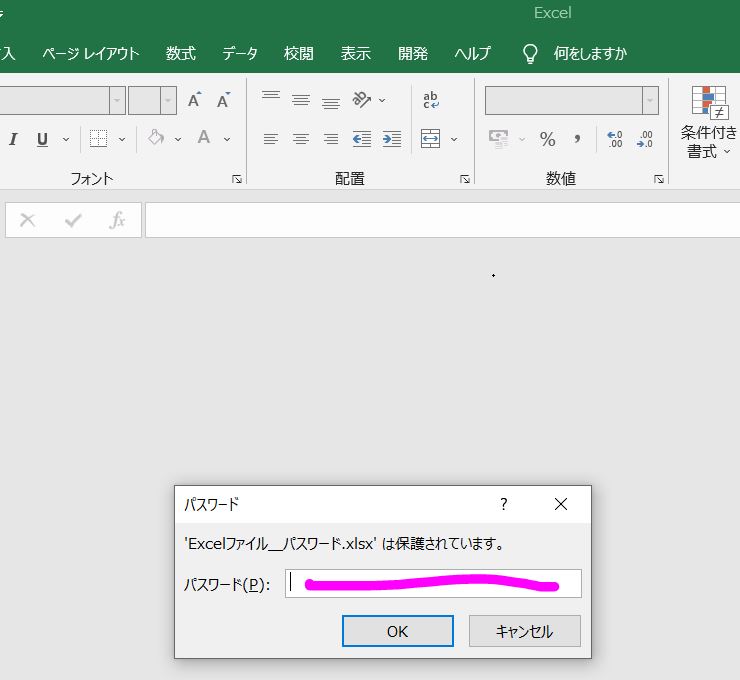
ちなみに、当然ですがExcelファイルを見るためのパスワードも部署の人達にお伝えしなくてはいけません。
その際はExcelファイルを添付したメールとは別のメールにてパスワードを記載して送ります。
さすがに同一メールにて、対象ファイル、パスワード、が両方記載されているのであれば
そのメールを見れば簡単に誰でもファイルの中身を見ることができてしまうので意味ないですしね。
たとえ社内であったとしても、そのくらいのことはしておきたいものです。
ここから以下の記事では捕捉説明を付け加えておきます。
これも1年後には私は忘れていると思うので、自分自身への備忘録です。
捕捉1:Excelファイルを開くときに読み取り専用で開いてもらうようにする場合
今回のような個人携帯番号などは、このご時世、早々変わることはないと思います。
なので見るだけ、編集する必要がない、というファイルとしておいてもなんら問題はありません。
そんなとき、
【対象ファイルを「読み取り専用」として開いてもらうようにする】
という設定があります。
①名前を付けて保存 → 全般オプション → 「読み取り専用を推奨する 」 にチェックを入れる
これだけです。これだけでExcelファイルは開くときに読み取り専用として開いてもらえるようになります。
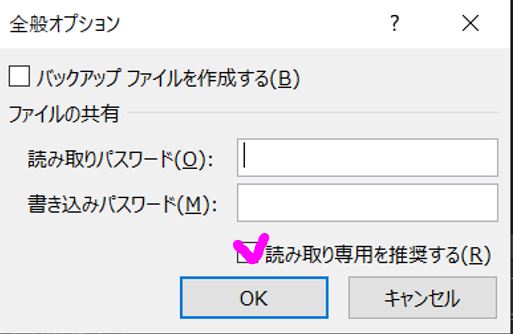
②実際に「読み取り専用を推奨」したExcelファイルを開くと、このようなメッセージが最初に表示されます。
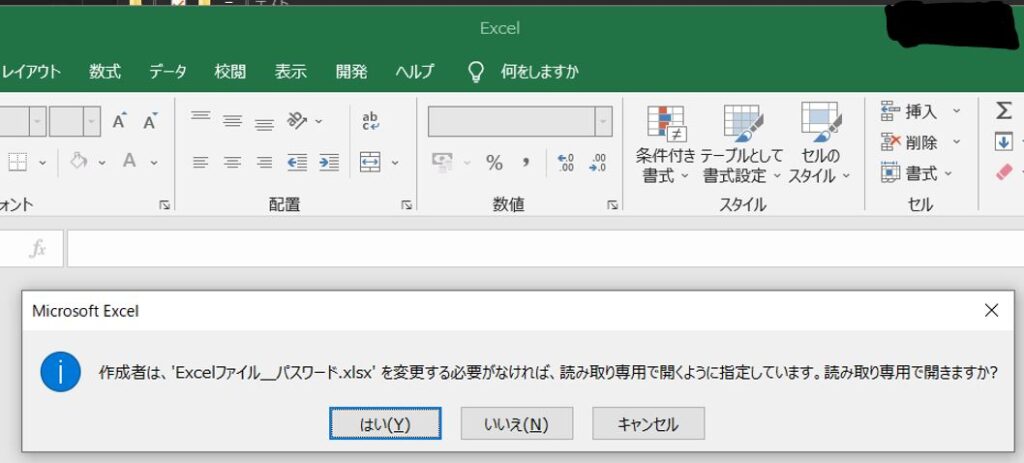
「はい」を選択すると、読み取り専用で開くことになります。
「いいえ」を選択すると、読み取り専用ではなく、通常の状態にて開くことができます。
なんだ、見る側が選択できるなら意味ないじゃないか、と思ってしまいますが、
修正する必要も全然ないのに間違って上書き保存しちゃったっっテヘペロです♪
みたいなやつが部署内には1人はいるはずです。
そんな人に対してはこういったワンクッションがあるだけでも不要なミスは予防することができます。
捕捉2:Excelファイルを特定の人しか編集できなくする場合
捕捉1と似たようなものですが、
修正するつもりで開くのかどうか、ということに対してパスワードをつけることもできます。
この設定に関しては、Excelファイルを開く人全員が、ファイルを修正する可能性のある場合ですかね。
その場合の手順としては
①名前を付けて保存 → 全般オプション → 「書き込みパスワード 」 にパスワードを設定
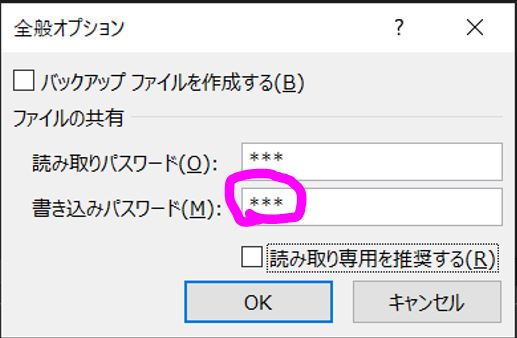
②書き込みパスワードをもう一度入力してください に再度入力する。
手順としては以上です。

③ちなみに、書き込みパスワードを設定しているファイルを開くとこのようなメッセージにてパスワードを求められます。
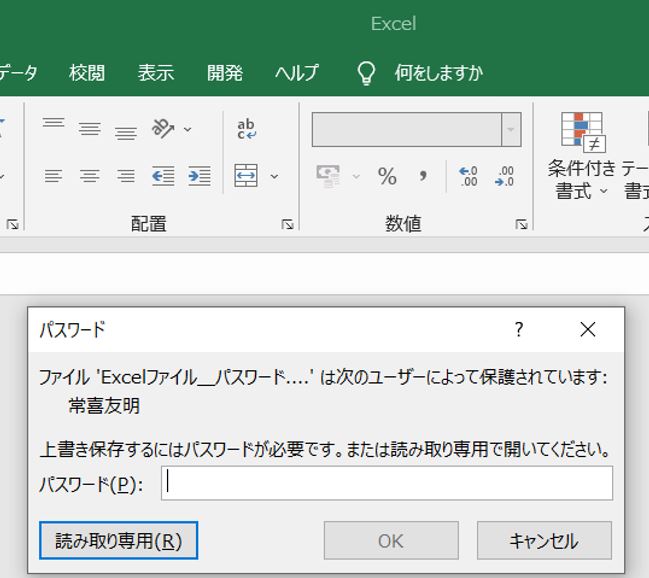
以上、Excelファイルのファイルにパスワードを設定する手順でした。
未来の自分、どうせお前はこんな設定なんてすぐ忘れてしまっているのだろう。
今この記事を書いているこの瞬間の自分に感謝するがよい。
画像を切って貼って、それなりに時間をかけてこの記事を作成したのだから。
未来の私自身以外にも
この記事を読んでくださっている方に少しでもお役に立てていれば幸いです。
最後まで読んでいただきありがとうございました。
ではまた別の記事にて。






コメント